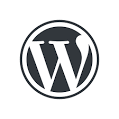今、ホームページを作成する手段として最も使われているのがWordPressです。ただ、一般的にWordPressを触るためには、サーバーが必要になり、レンタルサーバーを用意するなど、導入のコストは昔に比べ、ずいぶん安くなったものの、まったくの素人には少しハードルとなります。今回は、そのWordPressを、前回の記事で作成したローカルのサーバー環境(自身のパソコンの中)にインストールしていきたいと思います。
WordPressをorgの方からダウンロードする
WordPressには、公式サイトとして、wordpress.orgとwordpress.comがありますが、wordpress.orgからダウンロードする必要があります。

からダウンロードします。
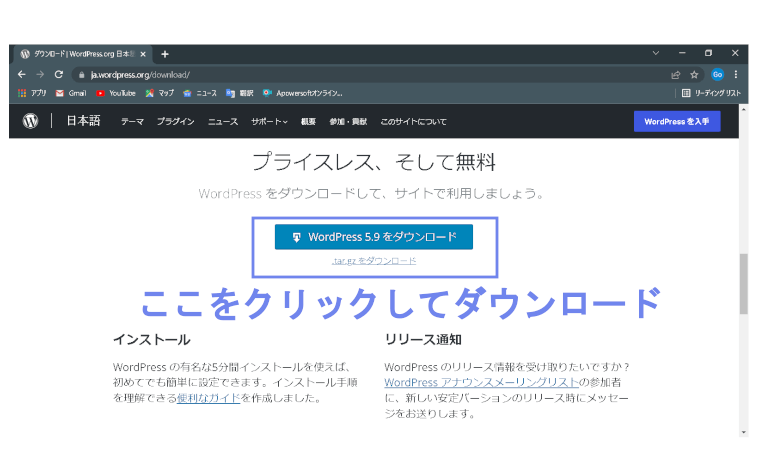
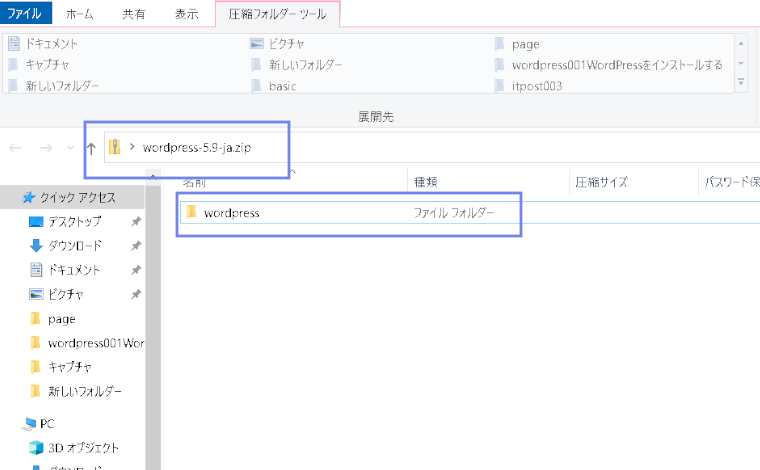
WordPressを保存するフォルダを確認する
サーバーのApachに関して、httpd.confに問い合わせがあった時に、どのファイルを返すのかの定義があります。
確認したところ、C:/xampp/htdocsにあるファイルを、問い合わせがあった場合に返すと定義されています。
xamppのデフォルトの設定では、http://localhostかhttp://127.0.0.1との問い合わせがあった時に、C:/xampp/htdocsにあるファイルを返すことになります。
ちなみに、localhostは自身のパソコンを示すドメイン名であり、127.0.0.1は自身のパソコンを示すIPアドレスです。
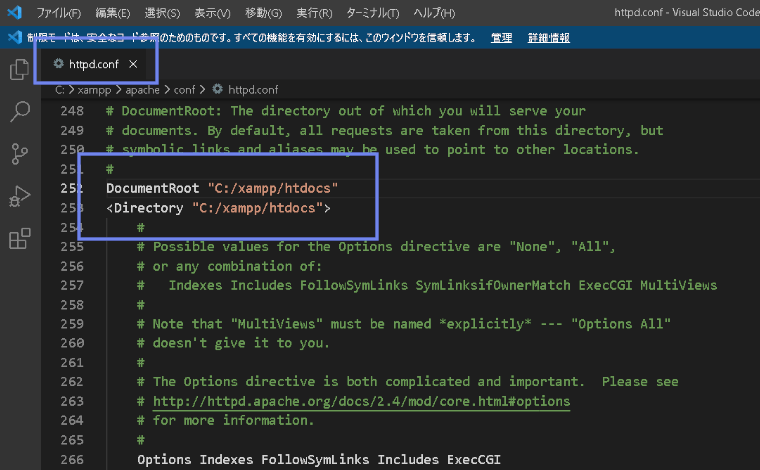
そのため、ダウンロードしたwordpressのファイルをC:/xampp/htdocsの直下に置きます。
そうすると、URL/wordpressを問い合わせれば、wordpressのファイルの情報を返すことになります。
ローカル環境では、http://localhost/wordpress/またはhttp://127.0.0.1/wordpress/の問い合わせがあった場合に、wordpressの情報が返されます。
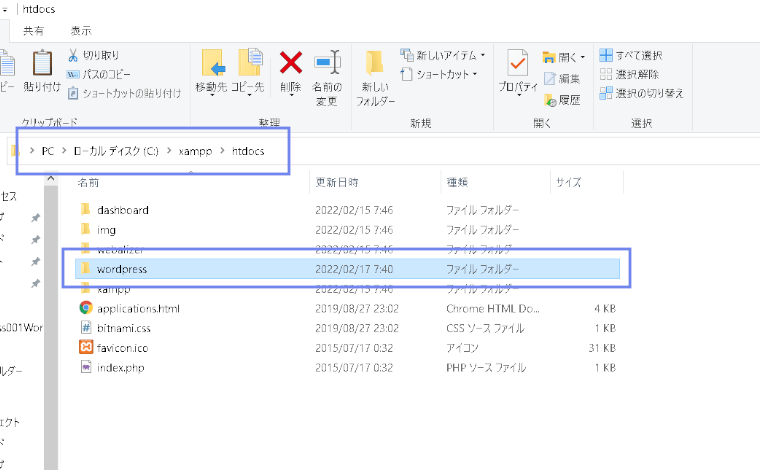
WordPressのためのデータベースを作成する
WordPressの投稿やサイトの情報は、データベースで管理しているため、データベースを作成しなければなりません。
XAMPPの管理画面から、MySQLのAdminをクリックして、データベースの管理画面に入ります。
Adminが非表示の場合は、ApachとMySQLをStart(実行)すれば、表示されます。
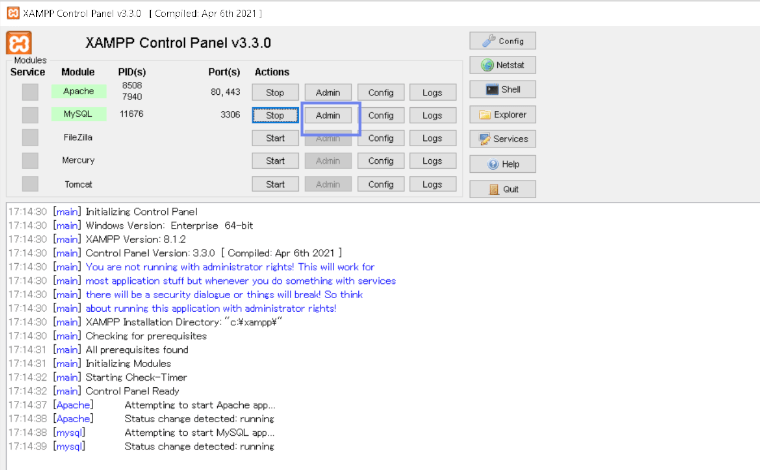
データベースを新規作成します。
新規作成ボタンをクリックし、データベース名を入力し、作成をクリックします。
(今回は、データベース名をwpにしました。)
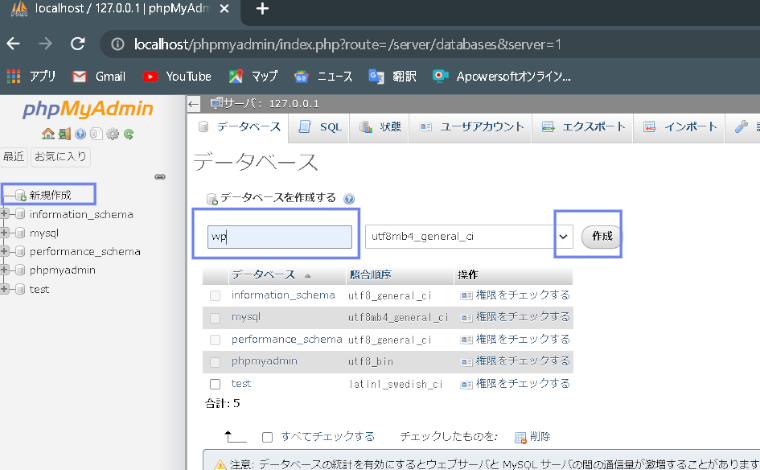
そして、Wordpressがデータベースにアクセスできる『権限』を持ったユーザーを設定します。
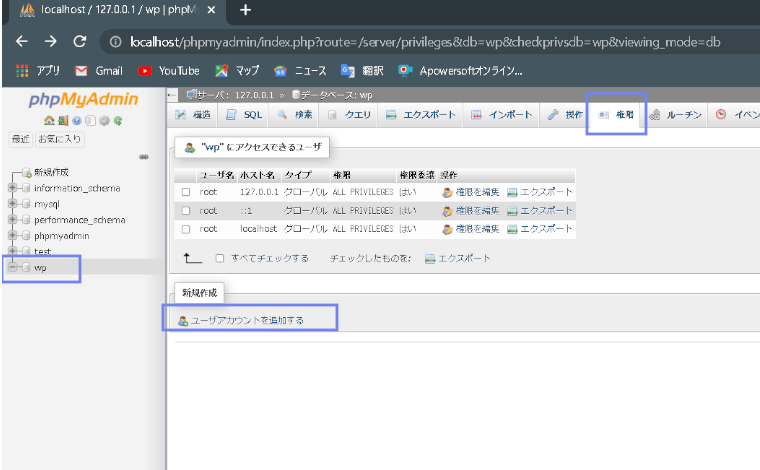
ユーザーのアカウントとパスワードを設定します。
このアカウントとパスワードはWordpressをインストールする際に必要になります。
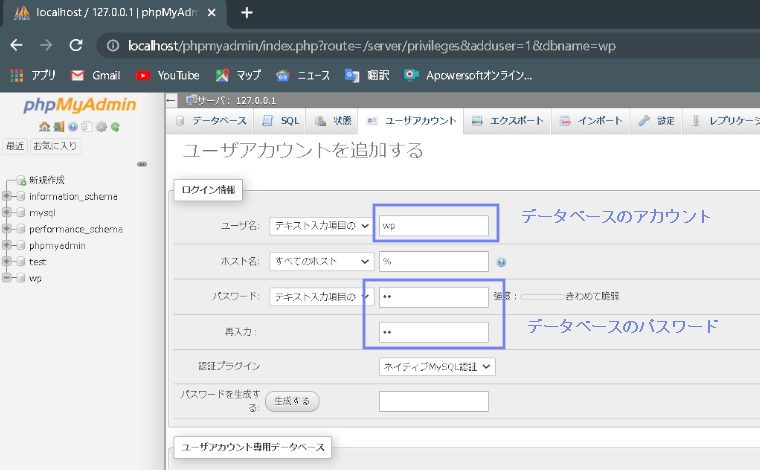
サーバー上にあるWordPressにアクセスしインストールする
データベースの設定が完了したら、http://localhost/wordpress/またhttp://127.0.0.1/wordpress/にアクセスし、WordPressをインストールします。
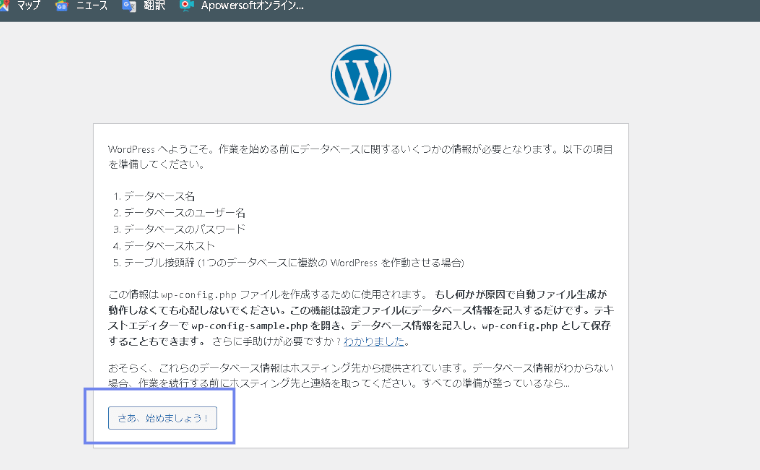
WordPressがデータベースにアクセスできるように、データベースの内容を入力します。
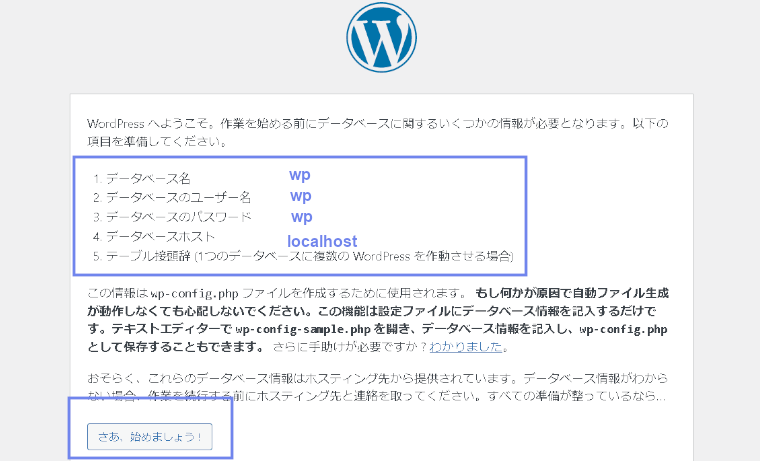
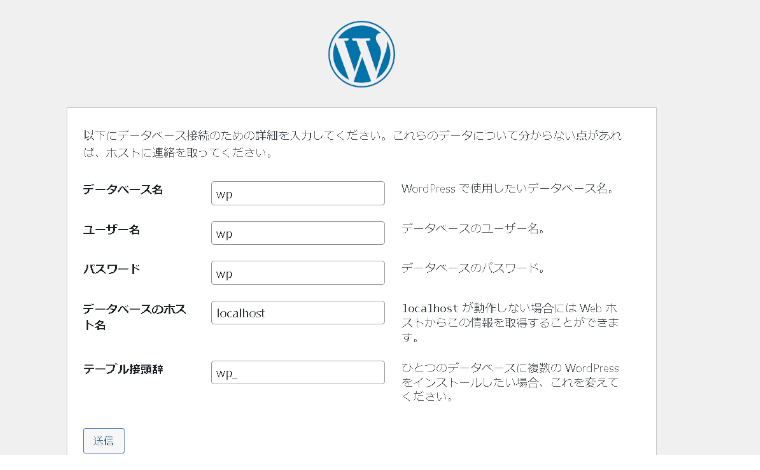
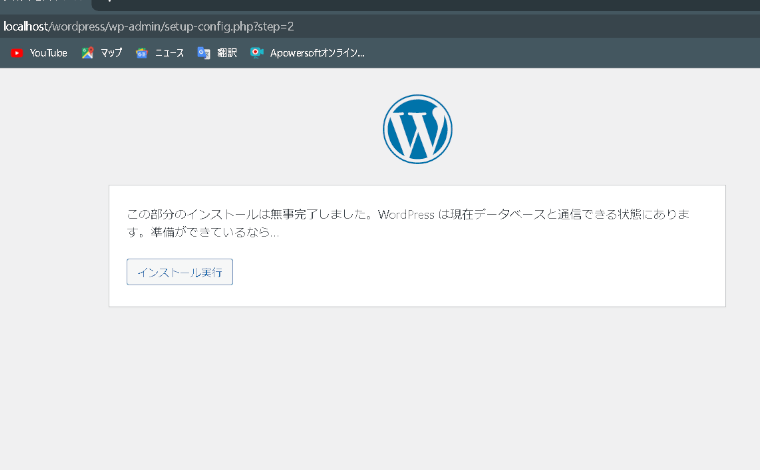
以上で、WordPressのインストールが完了します。
WordPressをローカル環境上に開設する
インストールが完了したら、WordPress設定画面が表示されます。
WordPress設定画面は、WordPressの管理画面にアクセスするために必要になるので、忘れずに設定しましょう。
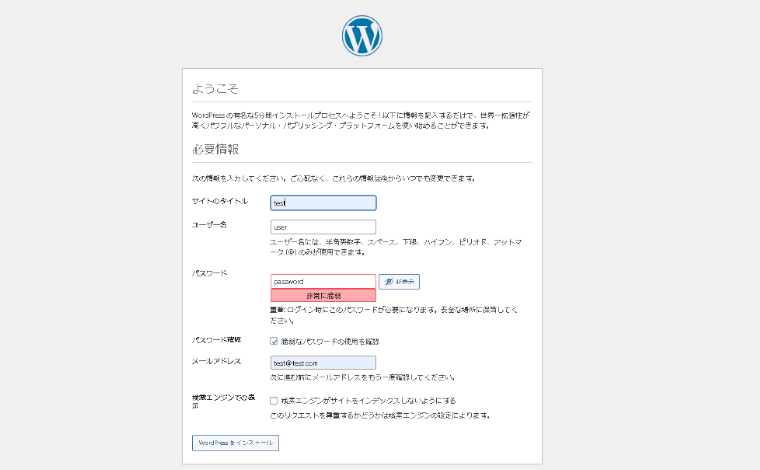
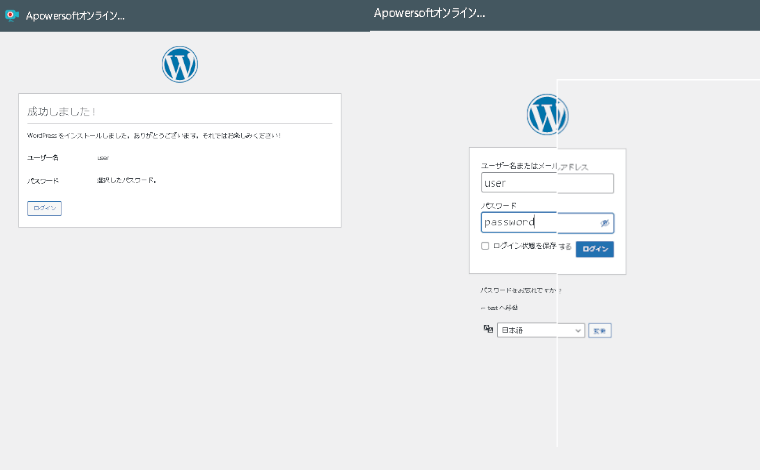
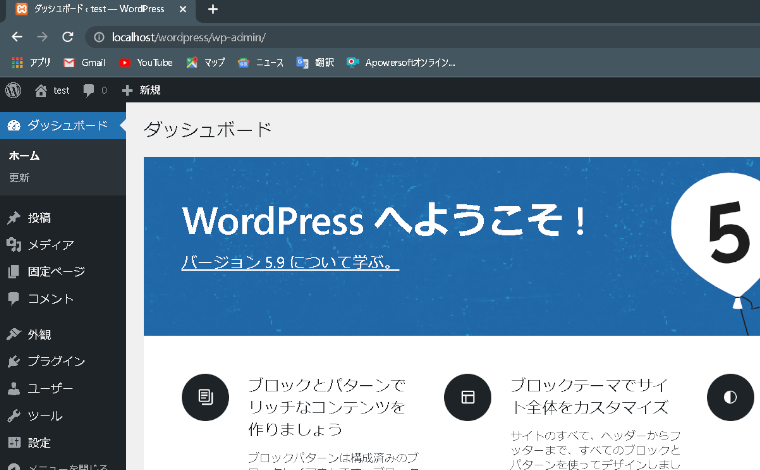
以上でWordPressがローカル環境に構築されました。
まとめ
ここまで最後まで読んで下さり、ありがとうございました。非エンジニアの私が、業務で使えそうなスキルを公開していきたいと思ってます。
次回は、人気のWordPressテーマのcocoonで、ホームページの大枠を作って行きたいと思います。
土地家屋調査士 小川曜(埼玉土地家屋調査士会所属)