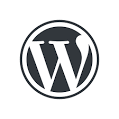ホームページを作成する手段として最も使われているのがWordPressです。ただ、一般的WordPressを触るためには、サーバーが必要になり、レンタルサーバーを用意するなど、導入のコストは昔に比べ、ずいぶん安くなったものの、まったくの素人には少しハードルとなります。
今回は、そのWordPressの実行環境を、ローカルのサーバー環境(自身のパソコンの中)で作っていき、WordPressがどのようなものかを体験してもらいたいと思ってます。WordPressの導入を迷っている方の参考にしてもらいたいと思います。
ただ、今はほとんどのレンタルサーバーで簡単インストール機能があるため、WordPressの実行環境を用意する機会はないと思います。
しかし、WordPressの実行環境を、自身のローカル環境(自身のパソコンの中)で構築し、インストールしてみることがWordPressを理解する一番の近道です。
便利に使うことができるWordPressは、人によってはSNSのように感じるかもしれませんが、実際はすべてオープンソースとして公開しており、完全に自由にカスタマイズできます。
今回の記事は、そのようなWordPressのすばらしさを少し感じ取れるかもしれません。
今回のWordPress講座1では、WordPressを実行するために必要な環境を作ります。
WordPressを実行するために必要な環境
一般的に、LAMPと呼ばれる実行環境が必要になります。
LAMPとは
- Lとは、LinuxといOS
- Aとは、Apachというサーバーのアプリケーション
- Mとは、MySQLというデータベース言語
- Pとは、PHPというプログラミング言語
が必要になります
どのように環境を構築するか
一般的に、私たちはWindowsのOSが入っているパソコンを使っており、それはサーバーとしての役割を持っていません。
そのため、サーバーが必要になるのですが、今回はサーバーの環境を作ってくれるアプリケーションを導入して、自身のパソコンの中をサーバーとしてみなすローカルのサーバー環境(以後、ローカル環境)を作り、WordPressを構築していきたいと思います。
今回は、数ある環境構築の中でも軽く動き、ローカルサーバー構築で有名なXAMPPというアプリケーションを利用します。
LAMPと呼び方が似てますが、WindowsのパソコンでもLinuxを使え、それがWindowsとLinuxをクロスをして使うとの意味で、Lの部分がXとして表現されています。
このアプリケーションはWindows上でサーバー環境を作りたい時に、よく使われるアプリケーションです。
まずはサイトからダウンロードしてみましょう
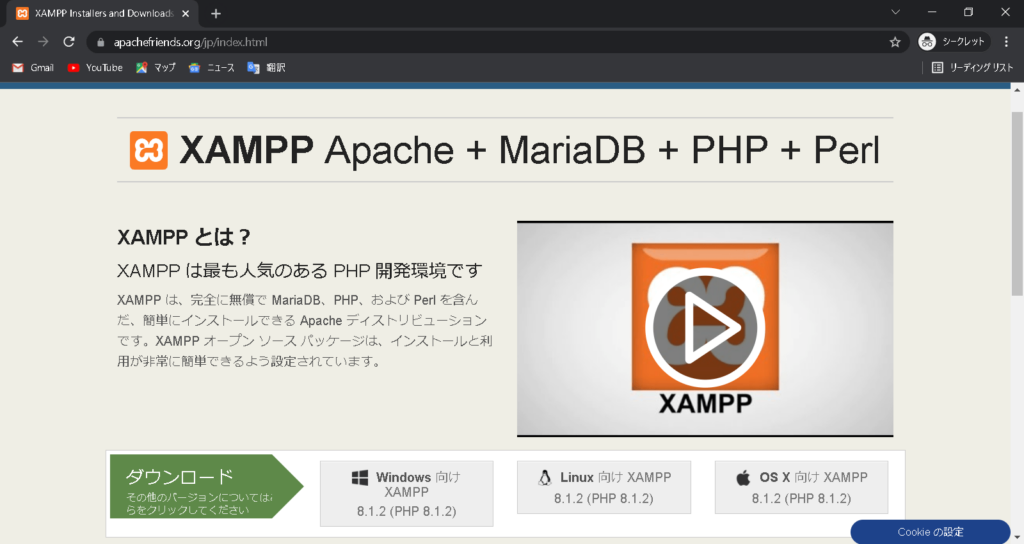
- ダウンロードボタンから、それぞれのOSにあった実行ファイルをダウンロードします。
- ダウンロードが完了したら、XAMPPのインストールを行います。
- 設定画面が表示されていくので、最後のBitami for XAMPP以外はデフォルトのまま次に進みます。
- Bitami for XAMPPの画面のみ、チェックボックスを外します。(下記画像参照)
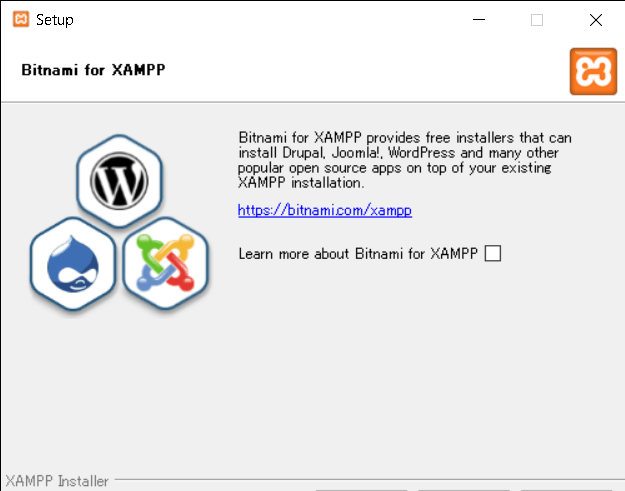
ローカルサーバーを動かしてみる
ダウンロードが完了したら、以下のXAMPPの管理画面が表示されます。また、表示されない場合は、手動で実行します。
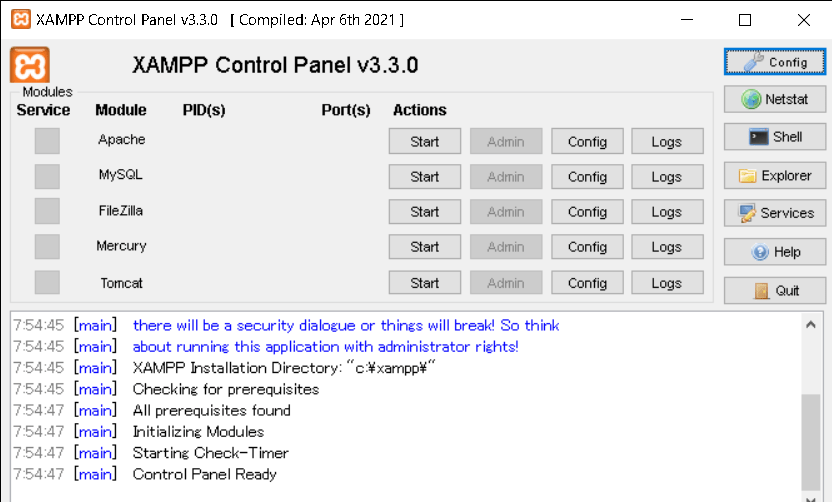
サーバー実行方法
- ApacheとMySQLをStartを押して、パソコン内にサーバー環境を実行させます。
- StartがStopになり、AacheとMySQLが青色になり、PIDとPortが表示されたら、サーバーがパソコン内に実行が行われていることになります。
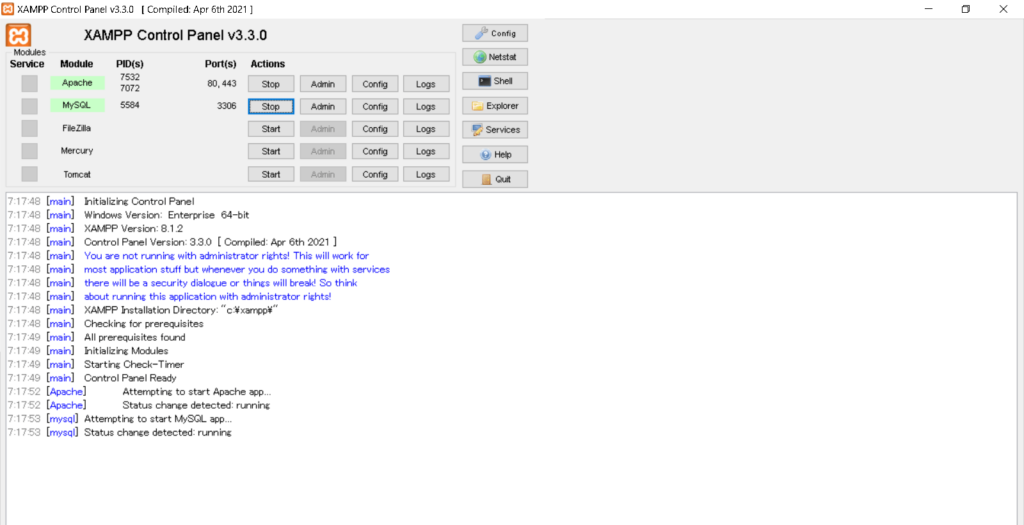
サーバー終了方法
- 終了するときは、Stopを押します。
- StopがStartになり、AacheとMySQLが無色になり、PIDとPortが非表示になったら、サーバーが終了していることになります。
- 最後に、右下のQuitを押して、XAMPPを終了させます。
アクセスを許可する
XAMPPを終了させる際に、場合によってはエラーになってしまい、正常に終了しない場合があります。
その場合は、アクセスの許可を変更します。
- xamppフォルダの中にある、xampp-control-iniファイルを右クリックをして、プロパティを選択します。
- 上部のタブのセキュリティを表示すると、アクセス許可が読み取りのみになっています。
- その場合、フルコントロールか、下記参考画像を参考に、アクセス許可設定を変更すると正常に終了するようになります。
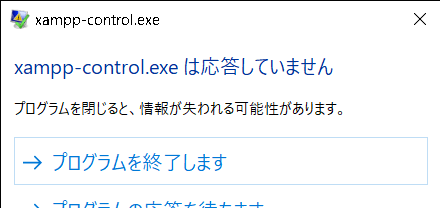
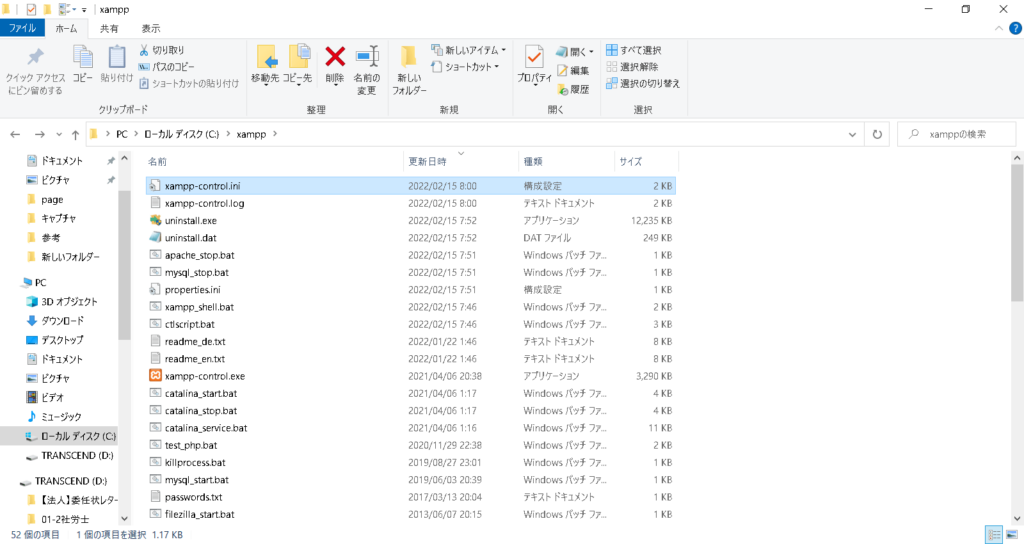
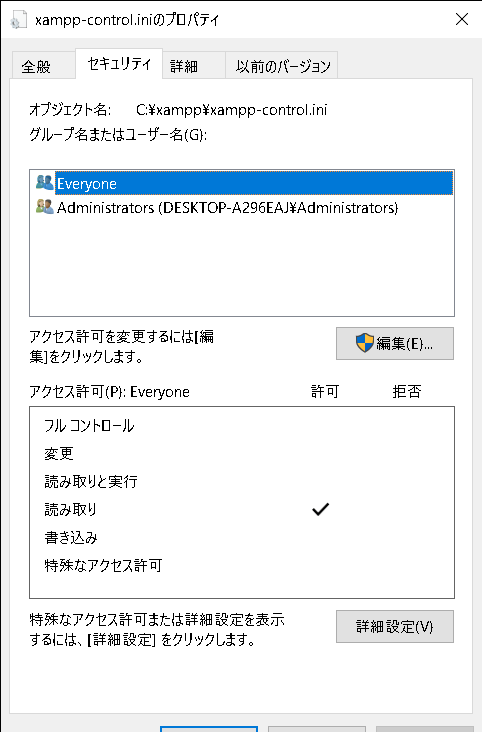
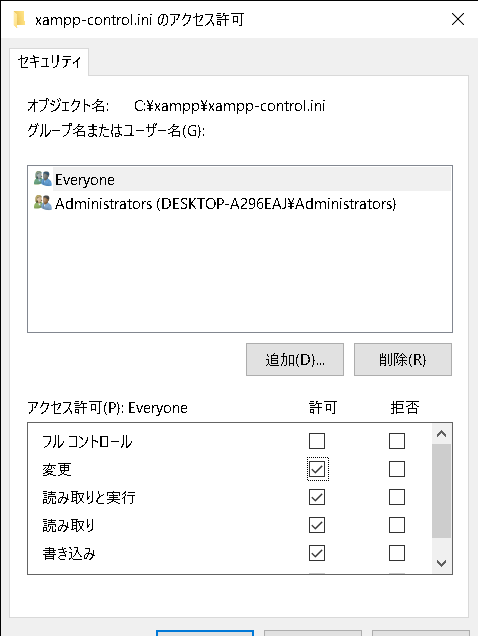
ApachとPHPとMySQL
XAMPPの中に、ApachとPHPとMySQLがあることを確認しましょう。
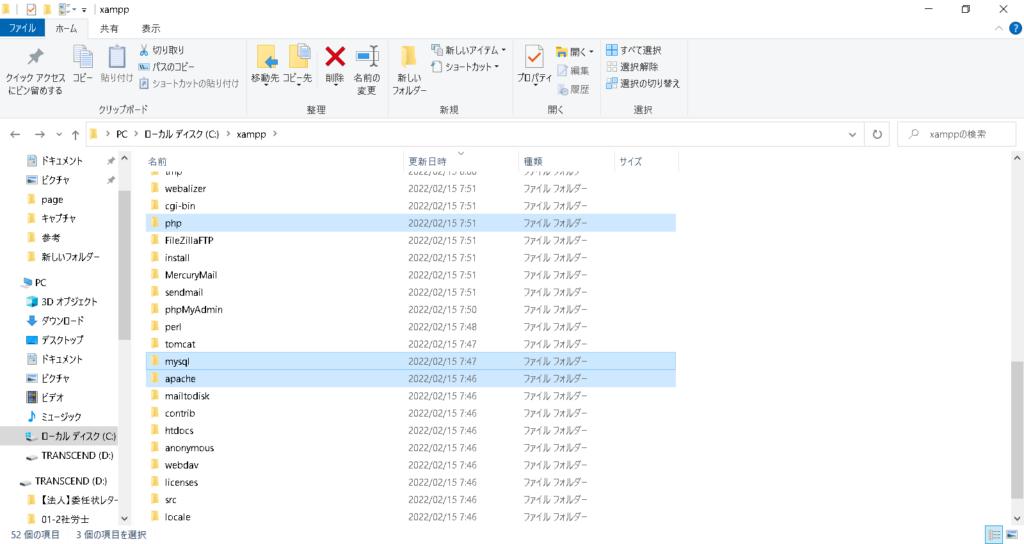
WordPress を実行するには、以下のホスティング環境を推奨します。
・PHP バージョン 7.4 以上。
・MySQL バージョン 5.7 以上、または MariaDB バージョン 10.2 以上。
・HTTPS 対応
WordPress について参照:https://ja.wordpress.org/about/requirements/
本当にこれだけです。Apache や Nginx を WordPress を動かすための最も堅牢で多機能なサーバーとして推奨しますが、PHP と MySQL が動くサーバーであればどんなものでも WordPress は動きます。
まとめ
ここまで最後まで読んで下さり、ありがとうございました。非エンジニアの私が、業務で使えそうなスキルを公開していきたいと思ってます。
今回は、WordPressを実行するサーバーを作りました。
次回は、人気のWordPressを今回作成した環境にインストールをしたいと思います。
土地家屋調査士 小川曜(埼玉土地家屋調査士会所属)