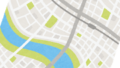土地家屋調査士業務において、オンラインで申請するのが一般的となっています。
オンライン申請において、土地家屋調査士が作成した図面は、原則職印を押印することはありません。図面に職印を押すのではなく、CADで出力された図面ファイルに電子署名して、その電子署名後の図面を添付情報として申請するからです。
そして、申請した際に添付した図面ファイルが登記所に保管されます。
しかし、従前地分筆のご依頼があり、区画整理事務所から承諾を得た図面ファイルを使わなければなり、CADで出力された図面ファイルではなく、スキャンで読み取った図面ファイルで申請しなければなりませんでした。
さいたま市長の公印が入ったものを添付しなければならないからです。
以上のように、スキャンした図面ファイルを電子申請をしたことは初めてだったため、間違い等もありましたが、学ぶことも多かったと思います。
今回は、その方法と注意点について記事にしていきたいと思います。
記事の内容ですが、図面ファイルの形式の仕様についての解説と、オープンソースの画像編集アプリケーションであるGIMPを使用して、適切な形式に直す方法を解説します。
図面ファイル等の様式を確認する
まず法務局へ保管する際に必要な図面ファイルはXML形式かTIFF形式にする必要があります。
そしてTIFF形式を採用する場合には以下に従って、添付する図面ファイルを画像形式であるTIFF形式にしなければなりません。
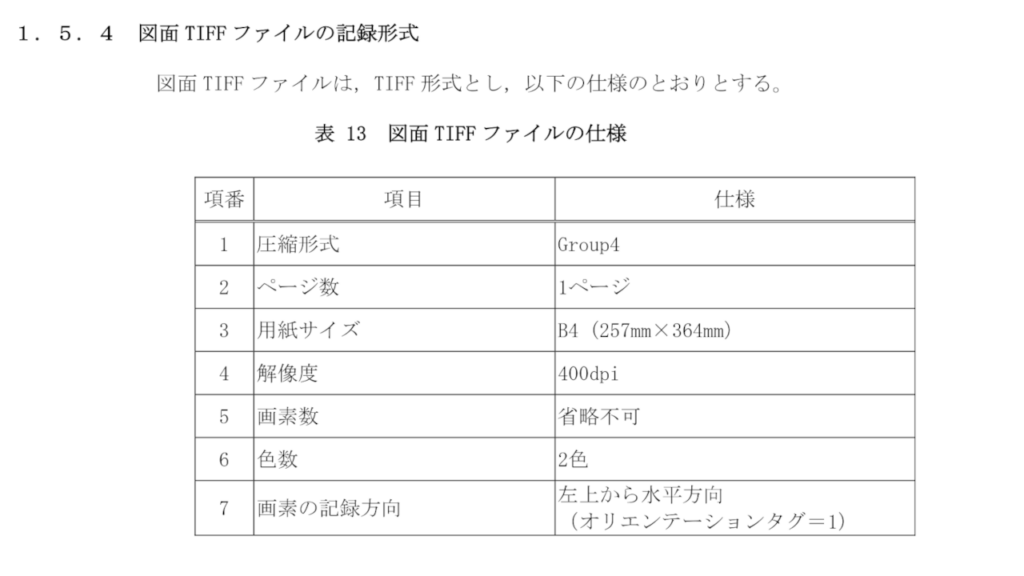
①圧縮形式について
圧縮形式については、Group4という形式にしなければなりません。
Group4は、ITU-T T.6ファックス規格で定義されたファクスの送信で使われる可逆画像圧縮方式です。 白と黒のみで構成されている白黒画像の圧縮形式であるため、図面ファイルは白黒画像のファイルとなります。
ファイルのプロパティを開いて、詳細タブで、圧縮形式は確認できます
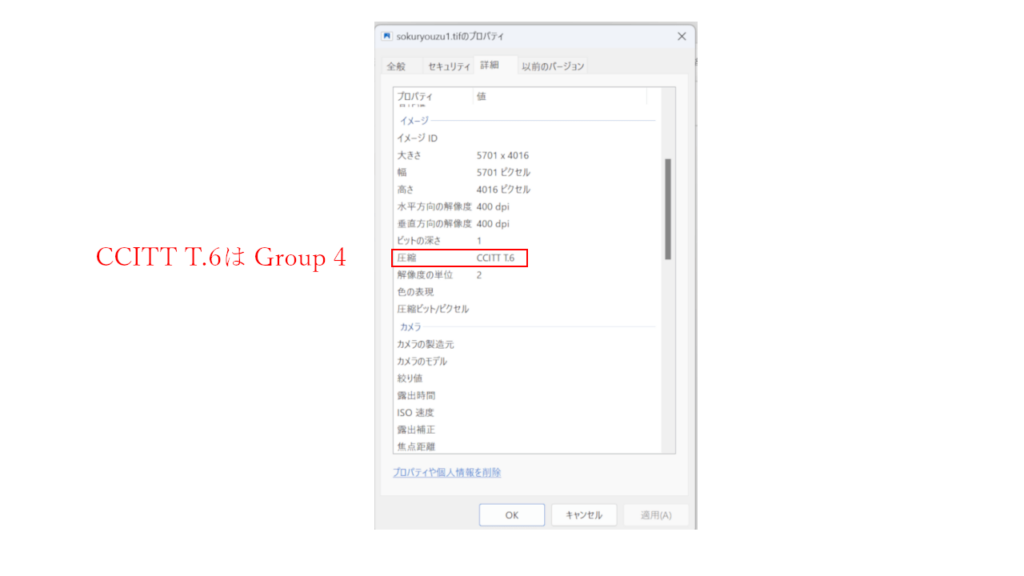
CCITT T.6はGroup4の別名であり、圧縮形式がCCITT T.6になっていることを確認します。
②ページ数
たとえ2ページあったとしても、それぞれ1ページずつの図面を1枚の画像にしなければなりません。
2枚にする場合は sokuryouzu1.tifと sokuryouzu2.tif とファイル名の末尾のページの連番にする等をします。 また、sokuryouzu1.tif.sig.xml sokuryouzu2.tif.sig.xmlは電子署名のファイルとなっており、 それぞれ1ページづつ、電子署名をしなければなりません。
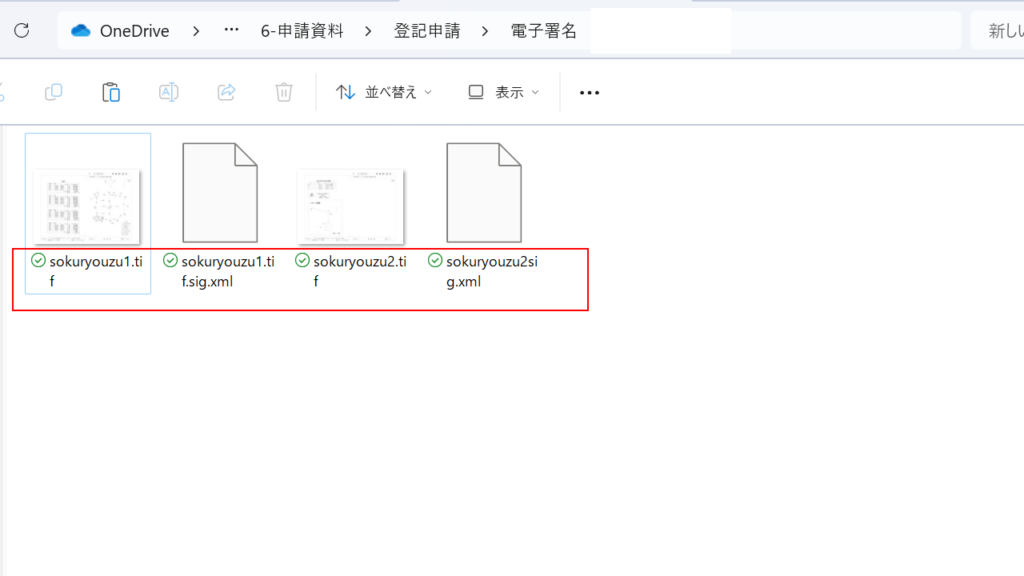
以下の通りになるように、図面ファイルを命名します。
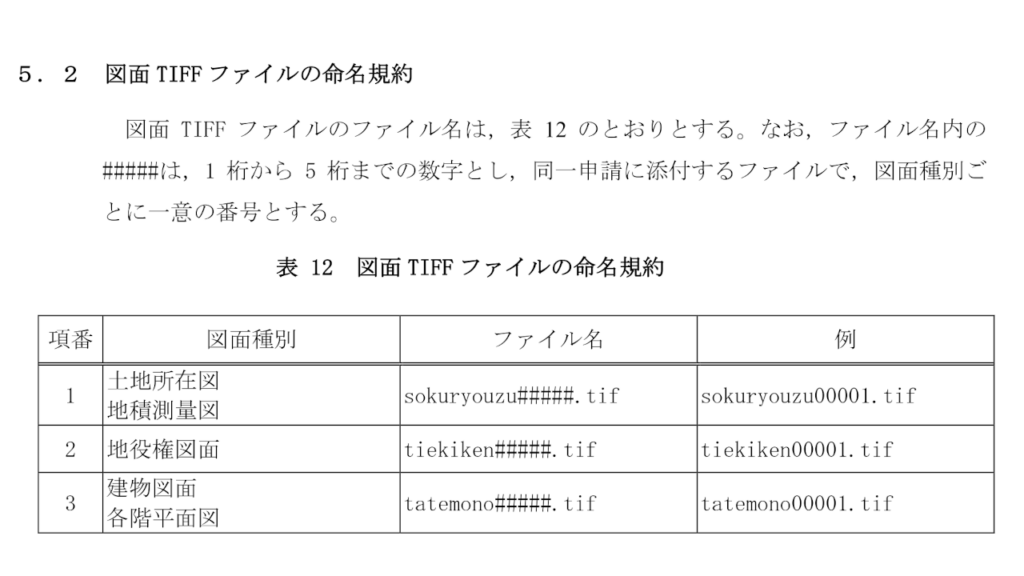
③用紙サイズはB4にする
解像度が400dpiの時、B4サイズは一般的に幅5732高さ4047であるため、そのサイズであることを確認します。
ただ、必ずしもその寸法でならない必要はないらしく、B4を400dpiでスキャンしたところ、幅5701高さ4016であったが、問題なく登記が完了しました。
そのため、B4サイズとして認識される範囲ならば、その大きさについての指定のピクセル数は問わないのだと思います。
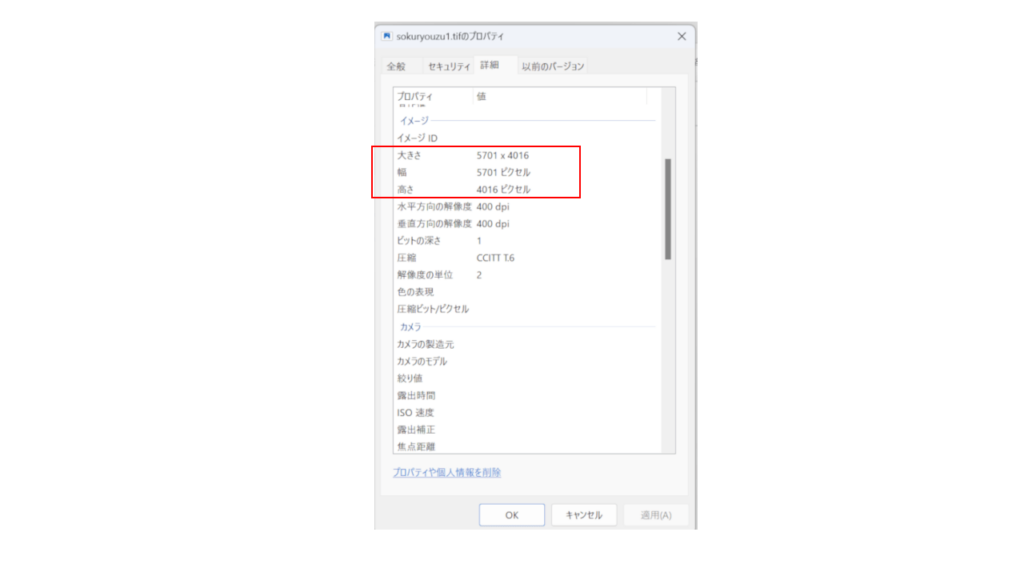
④解析度は400dpi
解析度が400dpiの図面ファイルでなければなりません。。
一般的に300dpiで読み取ることが多いため、必ず400dpiにスキャンの設定を変更して、読み取る必要があります。
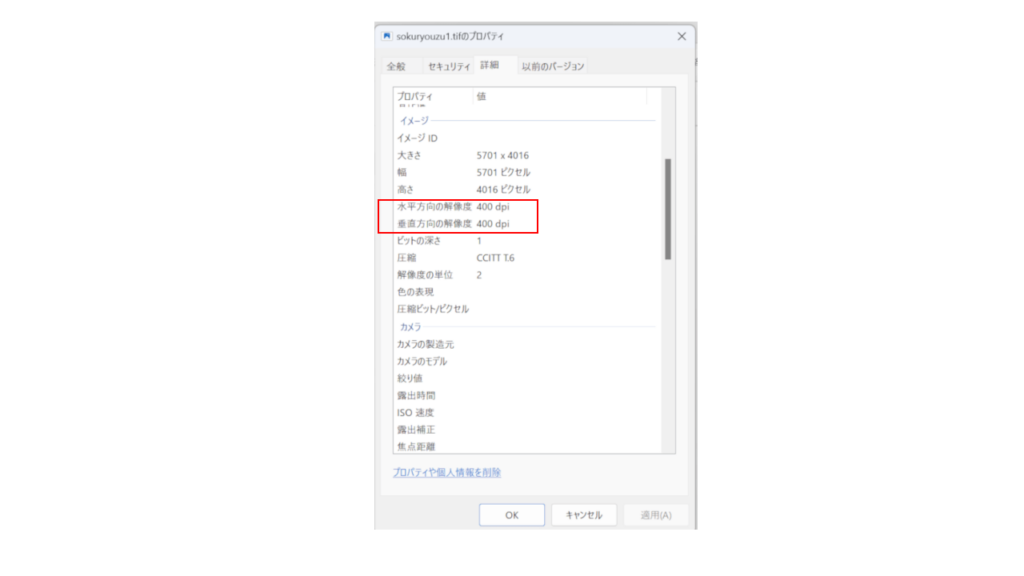
⑤画素数は省略不可
プロパティで画素数を確認します。 B4サイズを確認したように、画素数が表示されていることを確認します。
画素数とは、画像や画面を構成する画素(ピクセル)の数です。
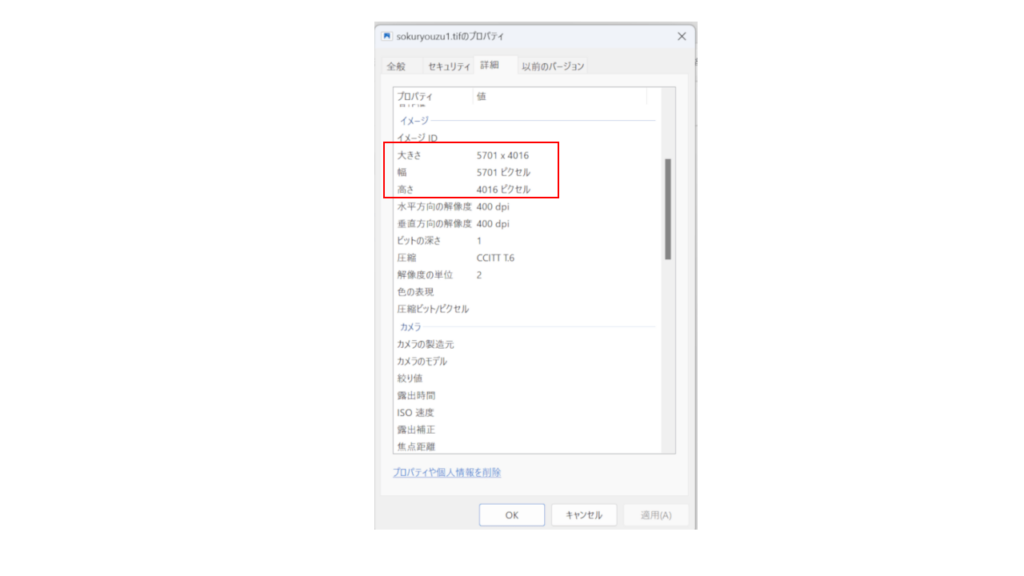
画素数の具体的な数値に関しては指定されていません。
そのため、画像として展開した時に、B4と認識できる範囲の画素数であることが大切なのかなと思います。
⑥色数は2色
圧縮形式がGroup4である場合は、白と黒の2色にすでになってます。
そのため、Group4で圧縮されている限りは、色数を2色にする設定を別途する必要はありません。
⑦画像の記録方向は左上から水平方向
画像を開き記録方向が左上から水平方向になっているか確認します。
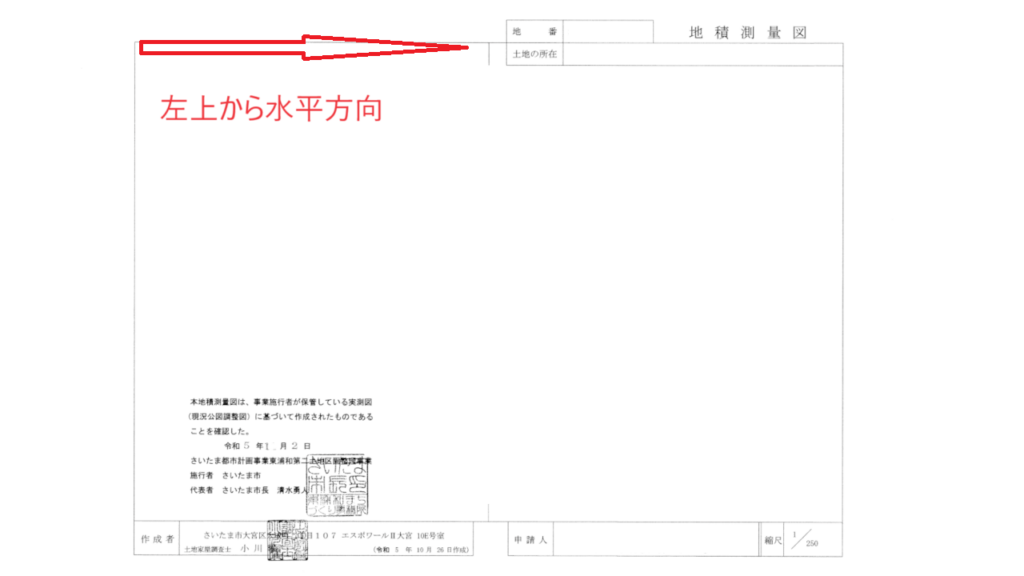
私が犯した間違った作成方法
最初に申請した際、上記の図面ファイルの仕様は知らなかったため、圧縮形式と解像度について間違いをしていました。
まず、「LZW圧縮」という圧縮形式にしていました。
「LZW圧縮」は可逆圧縮(=圧縮解凍後の画質が元の画像と同じになる圧縮方法)で、4,8,16,24,32ビットカラーに対応しています。
私がよく使用するスキャン装置は「LZW圧縮」がデフォルトになっていたため、「Group4圧縮」になるようにしなければなりませんでした。
また、私はグレースケールで読み取ることが多いのですが、純粋な白黒画像ではないため、グレースケールでは白黒のみのGroup4では保存できません。
そのため、グレースケールの場合は、白黒の2色に変換した後に、圧縮形式をGroup4にして、保存をし直す必要がありました。(カラーについても同様)
後で、GIMPを使用して、白黒画像に変換し、Group4で圧縮する方法をご紹介します。
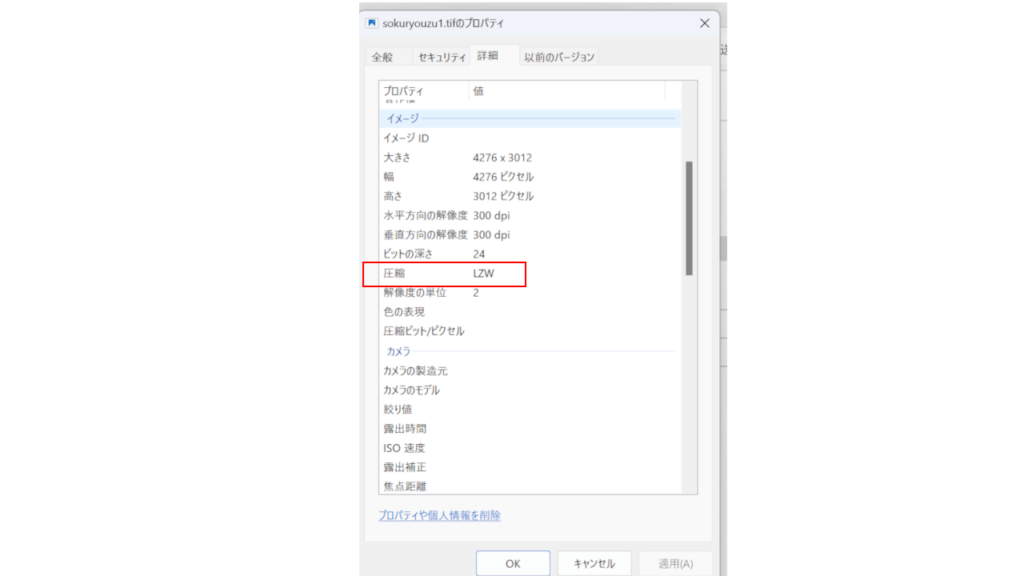
そして、解析度を300dpiにも間違ってしていました。
解析度を修正するためには、400dpiにして再度スキャンして、読み取る必要があります。
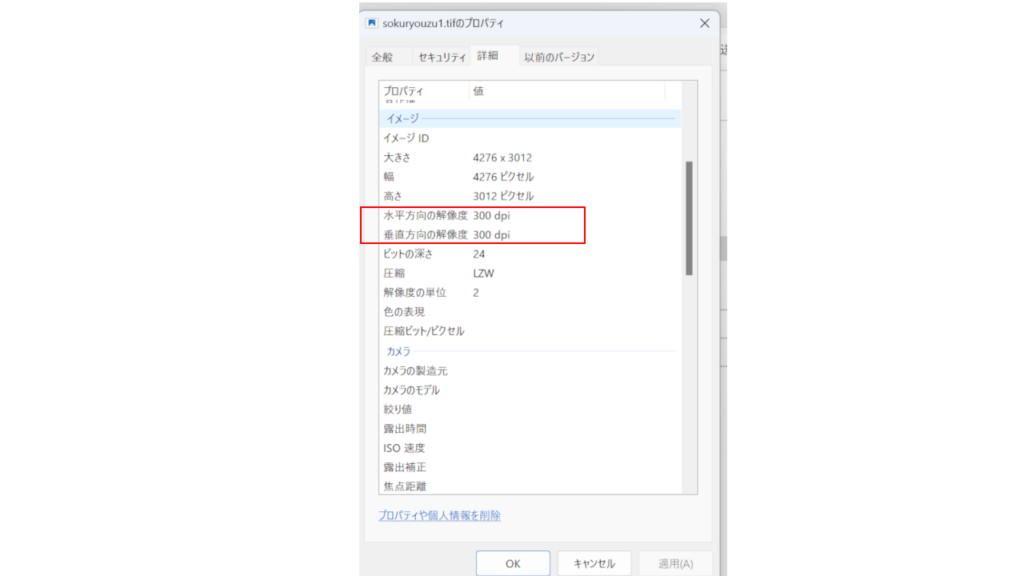
そのため、スキャンの解析度を400dpiに変更して、再度読み取りました。
一般的に、デフォルトの解析度を300dpiにしているスキャン装置が多いため、400dpiに変更しておく又は確認することを忘れずにする必要があります。
上記の圧縮方法と解析度で間違う方が多いと思います。
ちなみに、法務局からの補正の連絡は、まず解析度を訂正するように指示があり、その補正後に、圧縮形式もGroup4にするようにとのことの指示でした。
そのため、まず解析度が400dpiとサイズがB4あることを確認した後、圧縮形式がGroup4であるかを確認するのかもしれません。
GIMPでtiffをGroup4で圧縮で保存する方法
カラーやグレースケールの画像を、Group4で圧縮する方法をご紹介します。
従前地分筆において区画整理事務所から承諾を得た図面をまず画像情報にするために、スキャンで読み取ります。
今回はカラーで読み取りますが、グレースケールでも同じ操作でGroup4に圧縮することができます。
400dpiでB4サイズでカラースキャンしたデータを、GIMPで開きます。
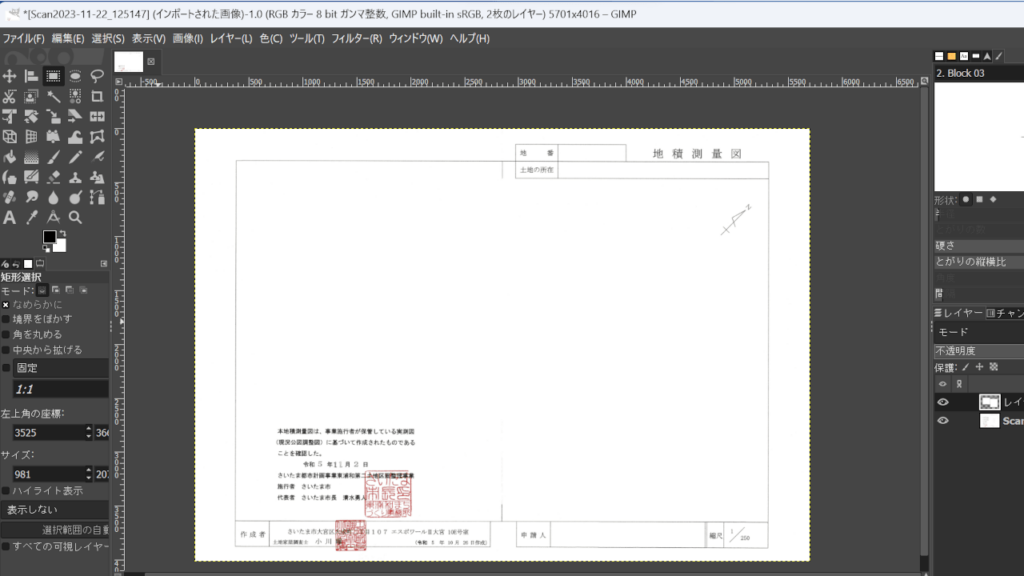
次に、黒と白の2色にします。
メニュー①「画像」→②「モード」→③「インデックス」を押すとダイアログが開きます。
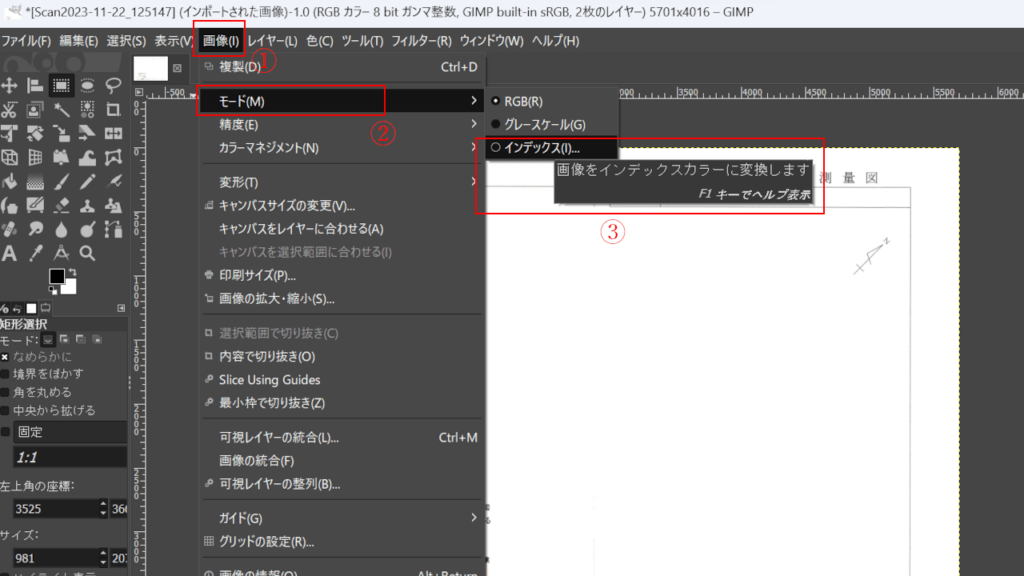
そして、その開いたダイアログの④「Use black and white(1-bit) palette」(白黒2値化)を選択して⑤「変換」を押すと、白黒の画像ファイルとなります。
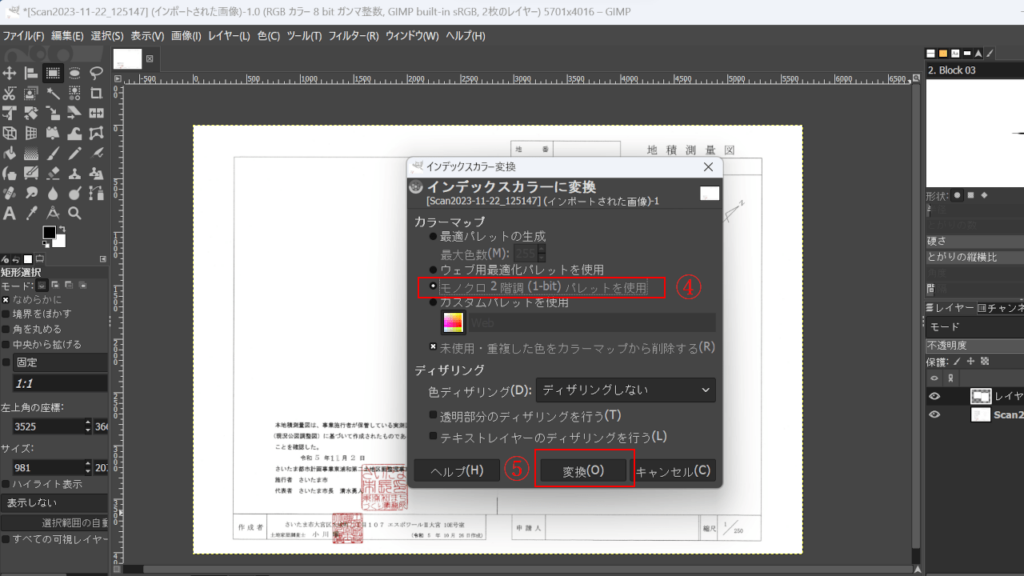
カラーだった画像が、白黒になったことを確認できます。
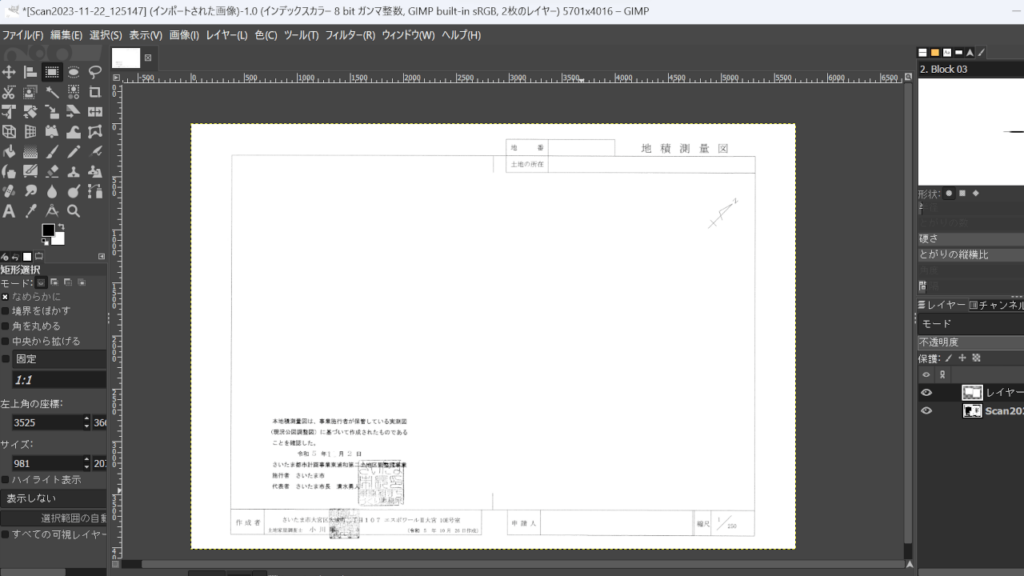
白黒の2色になっていることを確認したら、画像形式をTIFFに、圧縮形式「CCITT Group 4 fax(4)」を選択して「エクスポート」します。
①ファイルから②名前を付けてエクスポートを選択します。
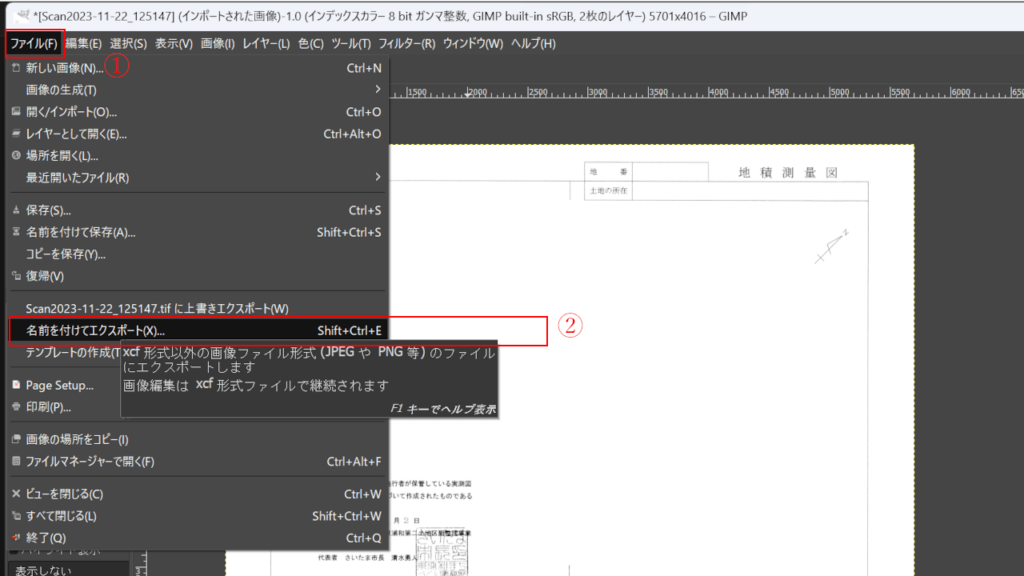
③Tiff画像で出力を選択をして、④エクスポートします。
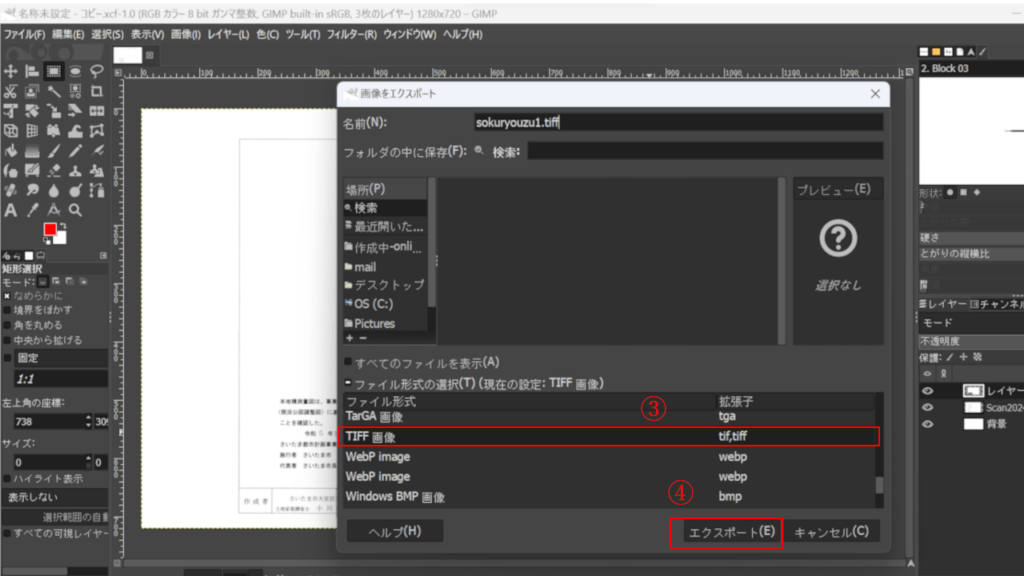
圧縮方法を選択するダイアログが表示されるため、⑤CCITT Group4を選択し、⑥エクスポートします。
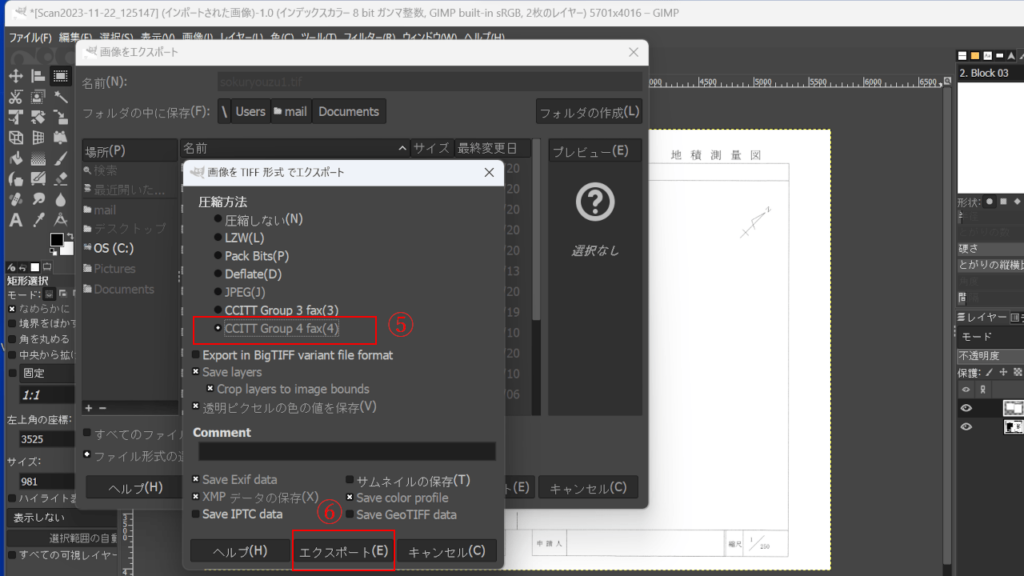
エクスポートした先を確認すると、Group4で出力された図面ファイルを確認できます。
プロパティから、指定の記録形式通りか確認します。
ここで注意すべきことですが、薄い黒は白として判断されるため、図面の記載内容を出来るだけ、濃い黒で記載してもらう必要があります。
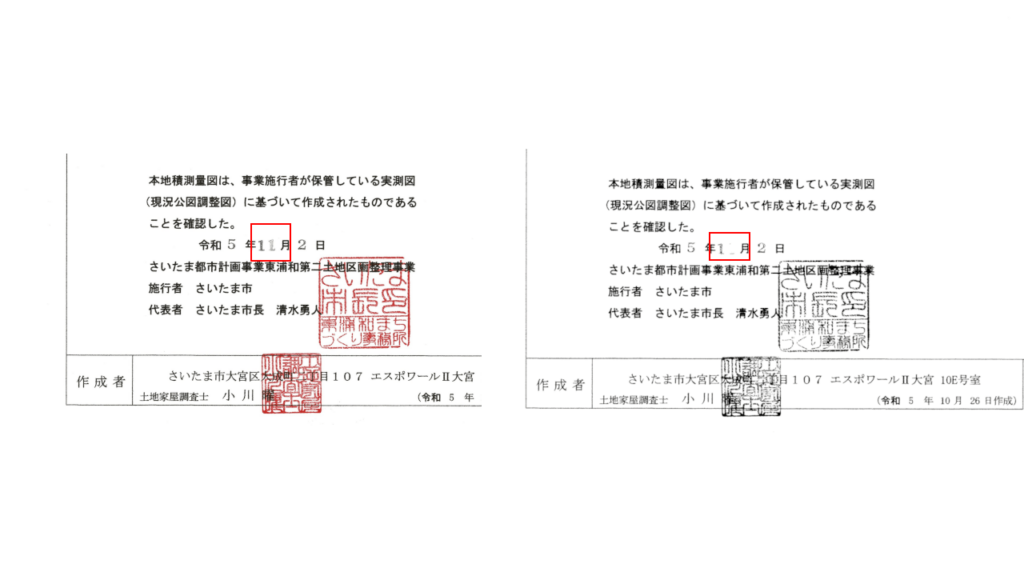
11月の一桁の部分ですが、もともとが薄かったこともあり、白の方が近い色と判断されてます。 そのため、一桁の値がほとんど見えなくなってます。
まとめ
最後まで読んで下さり、ありがとうございました。
図面ファイルの記録形式の解説と、それに適合する記録形式にするための方法を、オープンソースの画像編集アプリケーションであるGIMPを使い解説しました。
いつもはCADソフトから図面ファイル出力するだけでしたが、それがどのような記録形式で出力されているかは理解していませんでした。 しかし、その記録形式を確認し、電子申請について理解を深めることができました。
今後も、学んだことを、自らの知識の整理も含めて、ブログでアウトプットをしていきたいと思ってます。